Because your platform can have both USB 2.0 and USB 3.0 controllers, it's useful to check which controller the USB device is connected to. Follow these steps: Connect a USB 3.0 flash drive (USB Mass Storage Device) to one of the Intel USB 3.0 ports. In Device Manager, click View, and click Devices by connection.
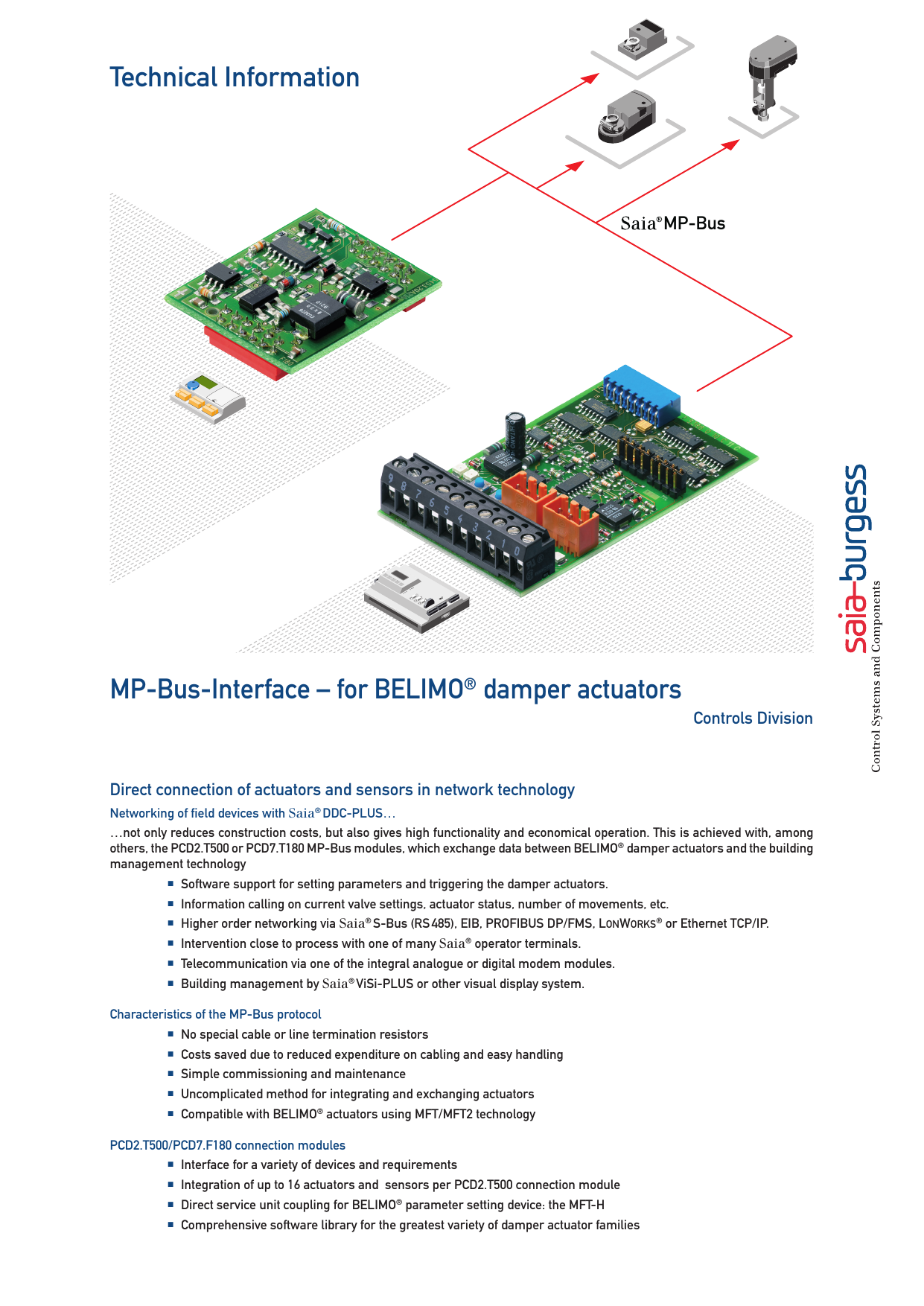 -->
-->Intel SMBus Controller device drivers are overwritten with Intel® Chipset Device Software when updated through Microsoft Windows. Update, causing a loss of functionality for affected Intel SMBus Controller devices. 1 This loss of functionality applies to Windows. 7, Windows 8, Windows 8.1, and Windows Server systems. For composite devices, use USB Generic Parent Driver (Usbccgp.sys) that creates physical device objects (PDOs) for each function. For non-composite devices or a function of a composite device, use WinUSB (Winusb.sys). If you are installing USB drivers: You do not need to download USB device class drivers. They are installed automatically. The Belimo Energy Valve™ is an electronic pressure independent control valve with software-based services and cloud connectivity, measuring flow and temperature to monitor coil performance and energy consumption while maintaining the optimal Delta T. Automatic reports show actual and historical performance data, recommending the further potential for energy savings, predictive maintenance.
This section describes the class-of-device (CoD) registry subkeys and entries that apply to the Bluetooth driver stack.
'COD Major' and 'COD Type' Values
Original equipment manufacturer (OEMs) can use the COD Major and COD Type values to indicate the Class of Device for a Bluetooth-enabled Windows device. After the Bluetooth class installer sets the Class of Device based on these registry values, a remote device can determine whether it is connecting to a portable computer, a desktop computer, a phone, and so on.
The registry path to the COD Major and COD Type values is:
HKEY_LOCAL_MACHINESYSTEMCurrentControlSetServicesBTHPORTParameters
Note that setting these values changes the Bluetooth Class of Device for the system, regardless of which Bluetooth radio may be attached. You can set the COD Major and COD Type to DWORD values as defined for the Class of Device field values in the Bluetooth SIG Assigned Numbers.
The Bluetooth profile driver, BthPort.sys, reads the COD Major and COD Type values to determine how it should respond to a device inquiry. These values affect only the COD_MAJOR_XXX and COD_XXX_MINOR_XXX bits of the Class of Device. The COD_SERVICE_XXX bits are not affected by this registry entry.
If the COD Major and COD Type values are not set or are set to invalid values, the Bluetooth class installer will set these values to COD_MAJOR_COMPUTER and COD_COMPUTER_MINOR_DESKTOP, respectively.
Scanning Parameterization Settings
Profile drivers can specify scanning parameters settings for their device(s) in their profile driver's INF file to tailor to the specific needs of a given device scenario.
You can override the default system scanning parameters by providing one or more of the following scanning parameters listed below into the AddReg directive. More information on how to use this directive can be found in INF AddReg Directive.
| Value Name | Type | Min Value | Max Value |
|---|---|---|---|
| HighDutyCycleScanWindow | DWORD 0x10001 | 0x0004 | 0x4000. Shall be equal or smaller than the HighDutyCycleScanInterval parameter |
| HighDutyCycleScanInterval | DWORD 0x10001 | 0x0004 | 0x4000 |
| LowDutyCycleScanWindow | DWORD 0x10001 | 0x0004 | 0x4000. Shall be smaller than the LowDutyCycleScanInterval parameter |
| LowDutyCycleScanInterval | DWORD 0x10001 | 0x0004 | 0x4000 |
| LinkSupervisionTimeout | DWORD 0x10001 | 0x000A | 0x0C80 |
| ConnectionLatency | DWORD 0x10001 | 0x0000 | 0x01F4 |
| ConnectionIntervalMin | DWORD 0x10001 | 0x0006 | 0x0C80. Shall be smaller or equal to ConnectionIntervalMax |
| ConnectionIntervalMax | DWORD 0x10001 | 0x0006 | 0x0C80 |
Note
Changes to scanning parameters make a global impact on the performance of the Bluetooth stack. Making changes to scanning parameters programmatically is not permitted. Using Low Duty Cycle scanning parameters that are too aggressive can not only have a negative impact to the available bandwidth for other Bluetooth Low Energy connections, but also for Bluetooth BR/EDR connections.
Korg USB-MIDI Driver for Windows XP
The first time you connect the Korg USB MIDI Device to the USB port of your computer, the default USB-MIDI driver for Windows will be installed automatically. If you want to use the Korg USB-MIDI Driver for Windows XP, use the following procedure to reinstall the driver.
The driver must be installed separately for each USB port you use. If you connect the Korg USB MIDI Device to a USB port different than the one you used when installing the Korg USB-MIDI Driver, you will need to reinstall the Korg USB-MIDI Driver using the same procedure.
- In order to install (or uninstall) the driver in Windows XP, you must have Administrator privileges. For details, contact your system administrator.
- If you encounter problems during installation, you may need to make settings so that Windows will not stop you from installing the driver due to its lack of a digital signature. For more information, see Allowing installation of an unsigned driver.
- This driver is for Windows XP and Windows XP x64 Edition only. It cannot be used in Windows 95/98/Me.
- Both 64bit application and 32bit application can't access MIDI IN ports of the same USB MIDI Device simultaneously.
- The driver for windows XP x64 Edition is a beta version. If any bugs are found, please report them to: unsupportedsoftwarebugreport@korg.co.jp.
We appreciate your bug reports so that we can refine our software in the future.
Please note that this address is for unsupported software only, so e-mail will NOT be responded to.
You can install/uninstall the Korg USB-MIDI Driver using the tools.
wInstalling the Korg USB-MIDI Driver using a tool
wUninstalling the Korg USB-MIDI Driver using a tool
If you want to install/uninstall the Korg USB-MIDI Driver manually, please see the following sections.
wInstalling the Korg USB-MIDI Driver manually
wUninstalling the Korg USB-MIDI Driver manually
n Installing the Korg USB-MIDI Driver using a tool
Belimo Port Devices Driver Updater
Use a USB cable to connect the Korg USB MIDI Device to your computer, and turn on the power of the Korg USB MIDI Device. Windows will detect the connection with the Korg USB MIDI Device. | ||
Excute EzSetup.exe. The list in the upper part of the window shows the KORG USB-MIDI devices that are currently connected to your PC. The lower area shows the software version of the KORG USB-MIDI Driver you are about to install. From the list, choose the KORG USB-MIDI device that is currently connected to your PC, and click Install. | ||
| If a dialog box appears, warning you that the driver is not digitally signed, click Continue Anyway. | ||
When the dialog box indicating that installation is completed appears, click Finish. If a dialog box recommends that you restart Windows, click Yes to restart. |
n Uninstalling the Korg USB-MIDI Driver using a tool

Excute UnInstDrv.exe. Click Next. | ||
A list of currently installed KORG MIDI devices will be displayed. Be aware that all MIDI devices with a check mark will be removed. Click Next. | ||
| A dialog box will ask you for confirmation. Click OK. | ||
| Click Finish to complete the procedure. To ensure that the driver removal has taken effect, restart Windows. |
n Installing the Korg USB-MIDI Driver manually

Use a USB cable to connect the Korg USB MIDI Device to your computer, and turn on the power of the Korg USB MIDI Device. Windows will detect the connection with the Korg USB MIDI Device. | ||
From the taskbar, click Start and then click Control Panel to open the Control Panel. From the Control Panel, start up Sounds and Audio Devices, and click the Hardware tab. From the list of devices, select USB Audio Device. | ||
| The 'USB Audio Device Properties' dialog box will appear. Click the Driver tab, and then click the Update Driver button. | ||
| The 'Hardware Update Wizard' dialog box will appear. In the 'Can Windows connect to Windows Update to search for software?' field, click 'No, not this time' and then click Next. | ||
In the 'What do you want the wizard to do?' field, click 'Install from a list or specific location' and then click Next. | ||
| In response to 'Please choose your search and installation options, you must click 'Don't search. I will choose the driver to install', and then click Next. | ||
| In response to 'Select the device driver you want to install for this hardware,' click the Have Diskbutton. | ||
| You will be asked for the name of the folder. Insert the CD-ROM included with the Korg USB MIDI Device into your CD-ROM drive. Then type the name of the folder D:Driver that contains the KORG USB MIDI Driver, and click the OK button. This example is for when your CD-ROM drive is drive D. You will need to change this as appropriate for your computer system; for example, if your CD-ROM drive is drive E, then replace D: with E: in the folder name you type. | ||
| Make sure that the name of the Korg USB MIDI Device is displayed as the Model, and click Next to begin installing the driver. | ||
| If a dialog box appears, warning you that the driver is not digitally signed, click Continue Anyway. | ||
| When the dialog box indicating that installation is completed appears, click Finish. If a dialog box recommends that you restart Windows, click Yes to restart. |
n Uninstalling the Korg USB-MIDI Driver manually
Belimo Port Devices Driver
From the taskbar, click Start and then click Control Panel to open it. From the Control Panel, open Sounds and Audio Devices, and click the Hardware tab. From the list of devices, select the name of the Korg USB MIDI Device and click the Properties button. | ||
| The Korg USB MIDI Device Properties dialog box will appear. Click the Driver tab, and click the Uninstall button. | ||
| A dialog box will ask you for confirmation. Click the OK button. |
n Allowing installation of an unsigned driver
Belimo Port Devices Driver Vga
If your computer has been set so that drivers without a digital signature cannot be installed, you will not be able to install the Korg USB-MIDI Driver. Use the following procedure to change your settings so that you can install the driver.
Belimo Port Devices Driver Device
On the taskbar, click the Start button and then Control Panel to open the Control Panel. From the Control Panel, open System and click the Hardware tab. | ||
If What action do you want Windows to take? is set to Block, you will not be able to install the driver. Choose Ignore or Warn, and then click OK. If necessary, change this setting back to its original setting after you have installed the driver. |
Belimo Port Devices Drivers
'); else document.write('); //-->